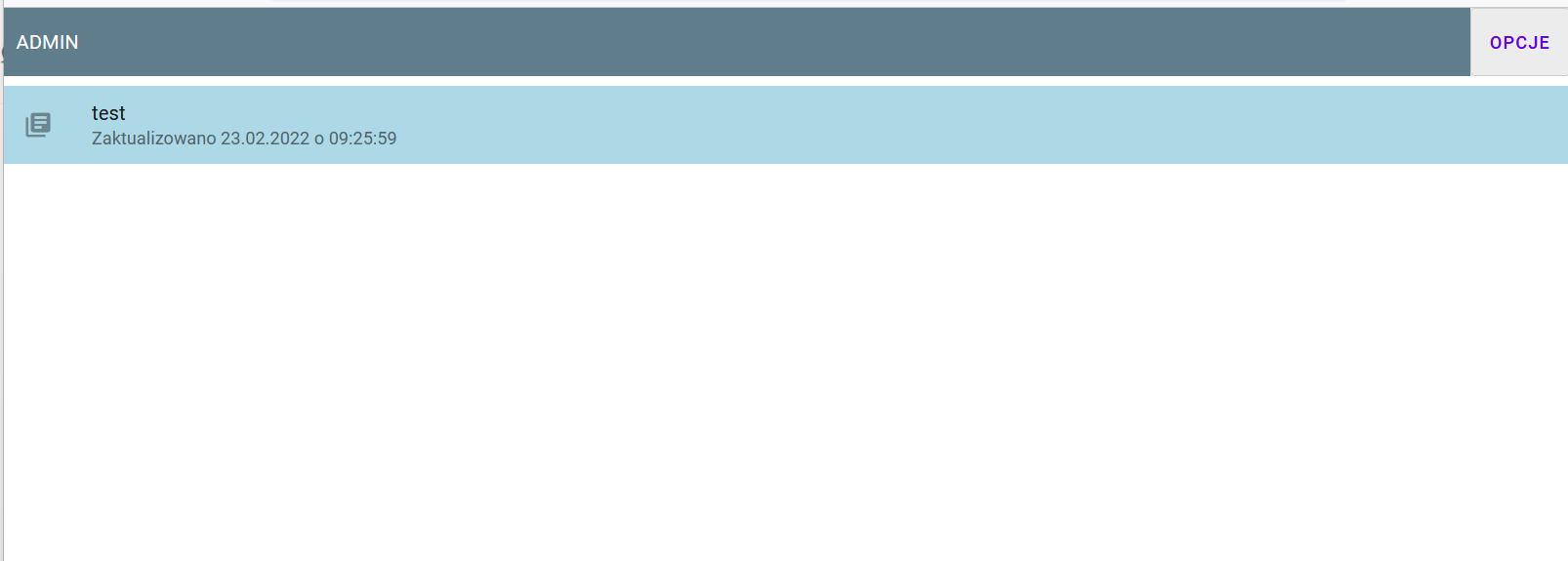Instalacja
Architektura aplikacji
Poniżej przedstawiony został schemat aplikacji SAKOL. Aplikacja SAKOL składa się z Aplikacji na urządzenie z systemem Android, która może być również obsługiwana przez stronę WWW, Panelu administracyjnego SAKOL_ADMIN, SAKOL3 Data Service, czyli usługi która jest odpowiedzialna za działanie aplikacji SAKOL oraz wymianę danych. Aplikacja SAKOL ściśle współpracuje z aplikacją XDTW, poprzez XDTW następuje wymiana danych oraz synchronizacja dokumentów z bazą SAP.
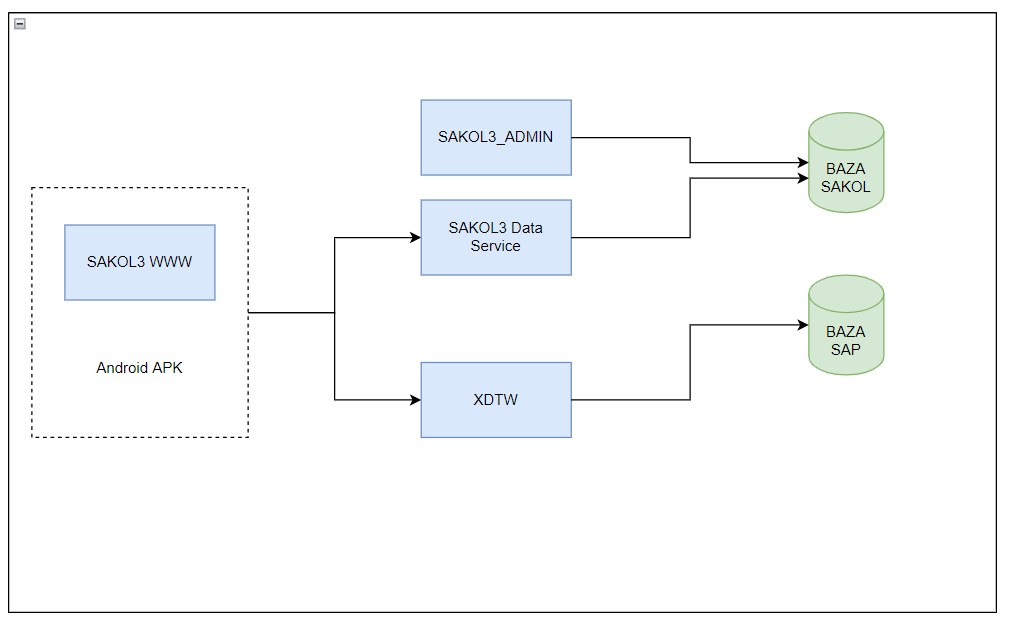
Instalacja SAKOL DataService
Instalacja bazy danych
Baza danych SAKOL3 działa na silniku SQL. Na początek instalacji SAKOL odtwarzamy pustą bazę w Management Studio
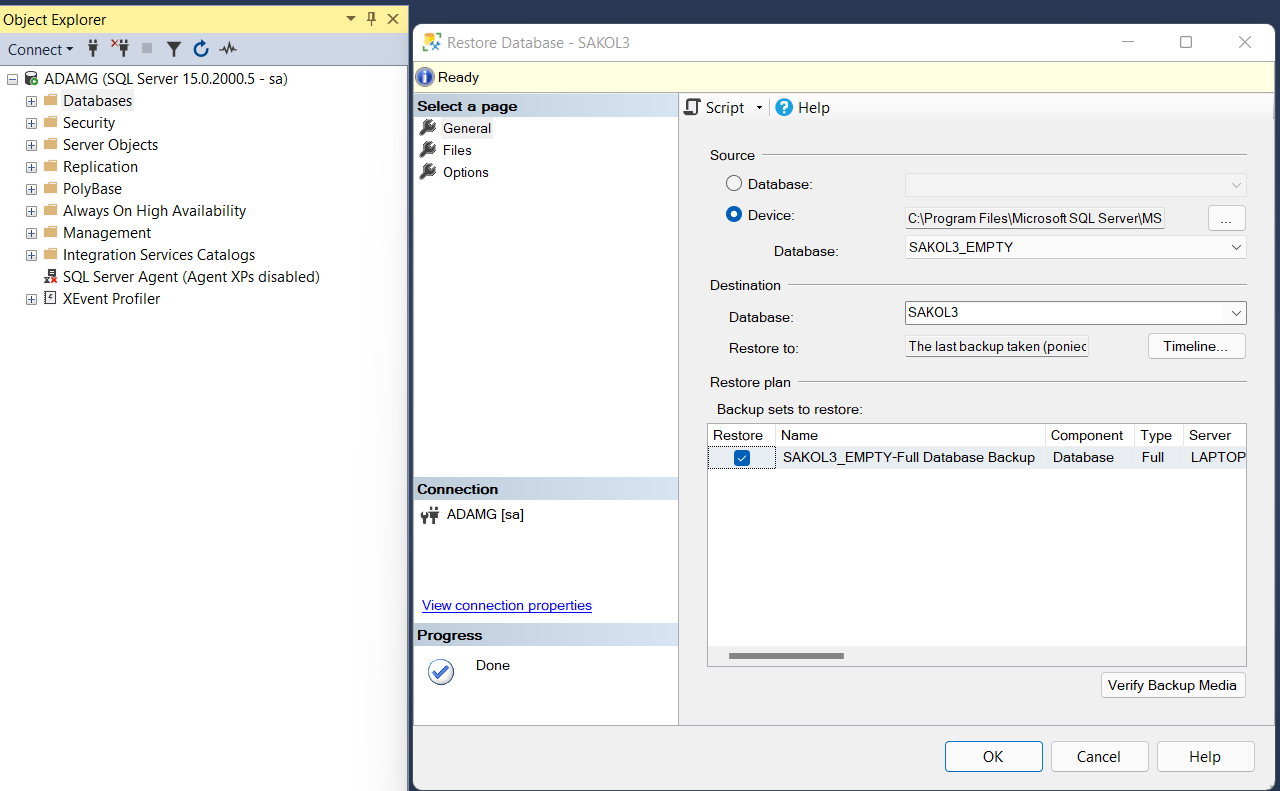

Instalacja usługi
W pierwszej kolejności tworzymy katalog SAKOL3 w którym umieszczamy katalogi z aplikacją WWW, panelem administracyjnym oraz usługą.
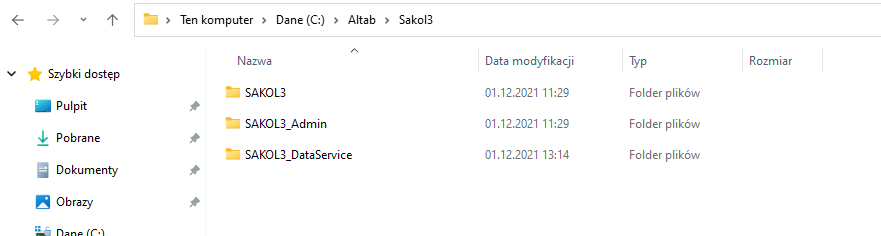
Kolejnym krokiem jest edycja pliku konfiguracyjnego sakol3.ini, który znajduje się w katalogu SAKOL3_DataService.
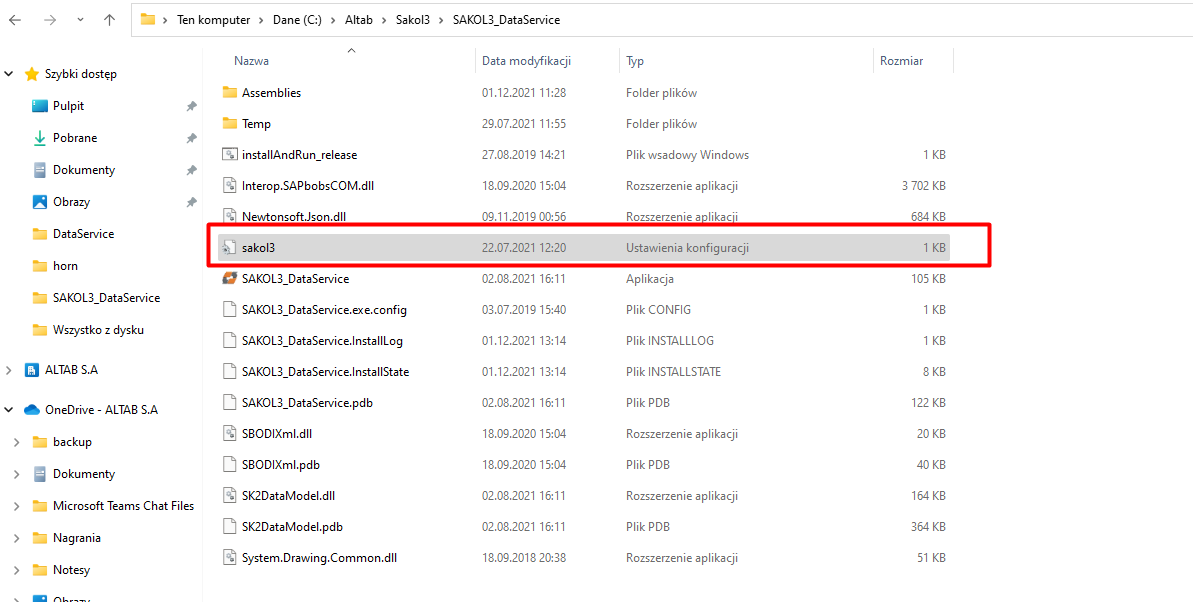
Zmieniamy parametry w pliku konfiguracyjnym.

W początkowej konfiguracji istotnymi parametrami są: DataSource - jest to serwer SQL na którym jest baza danych SAKOL3 UserID - użytkownik SQL Password - hasło SQL DBName - nazwa bazy WSParam1 - Nazwa bazy SAP HtmlAppPath - ścieżka do aplikacji WWW
Usługę instalujemy poprzez cmd z uprawnieniami administracyjnymi
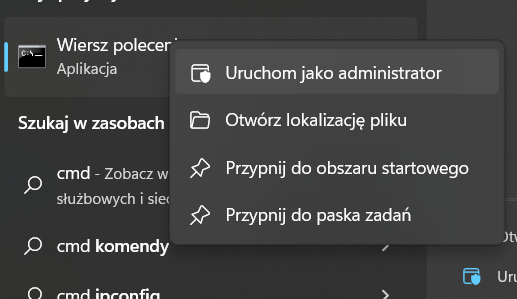
W cmd korzystamy z funkcji istallutil. “C:\Windows\Microsoft.NET\Framework\v4.0.30319\InstallUtil.exe” “C:\Altab\SAKOL3\SAKOL3_DataService\SAKOL3_DataService.exe”
Jeżeli chcemy zainstalować kilka usuług SAKOL3_DataService np. w przypadku gdy SAKOL3 ma działać na kilku bazach produkcyjnych SAP wtedy używamy polecenia SC i instalujemy usługi z innymi nazwami np. dla bazy produkcyjnej SAKOL3_DataService a dla bazy testowej SAKOL3_DataService_TEST


Jeżeli pojawi się poniższy komunikat oznacza, że usługa SAKOL3_DataService została zainstalowana

Konfigurujemy aplikację SAKOL3_Admin. Aplikacja znajduje się w następującej lokalizacji: C:\Altab\Sakol3\SAKOL3_Admin
 Ustawiamy poświadczenia do bazy danych oraz ważnym elementem jest parametr WsParam1, w któym określamy nazwę bazy SAP.
Ustawiamy poświadczenia do bazy danych oraz ważnym elementem jest parametr WsParam1, w któym określamy nazwę bazy SAP.
Klient WWW
Jak zainstalowac na IIS W pierwszej kolejności dodajemy pulę aplikacji SAKOL3 w IIS
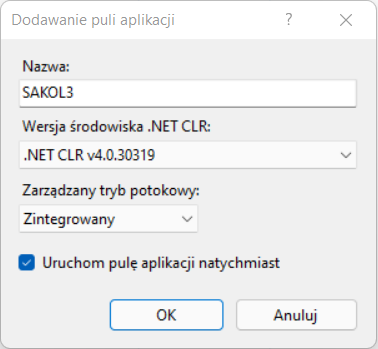
Następnie konfigurujemy witrynę

Konwertujemy nasz folder na aplikację

Zmieniamy ustawiania w pliku config.json, który znajduje się w następującej lokalizacji:
C:\Altab\Sakol3\inetpub\SAKOL3\assets
Edytujemy plik config.json. Zmianiamy wartość w polu EndPointAddress, ustawiamy adres witryny i port usługi.
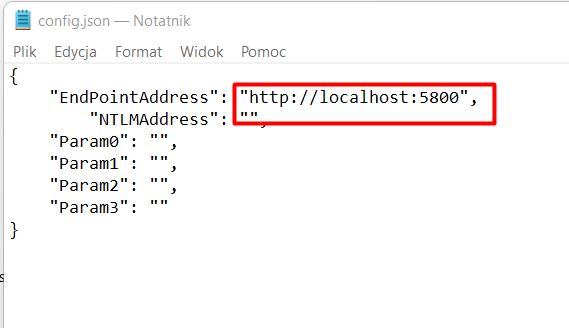
Podgrywamy plik licencji. Plik licencji należy skopiować do folderu z usługą:

Uruchamiamy aplikację SAKOL3 z poziomu IIS

Aplikacja SAKOL z pustą bazą bez użytkowników i modułów wygląda następująco:

Sprawdzenie instalacji
Po instalacji SAKOL3 przechodzimy do weryfikacji działania aplikacji, przechodzimy do panelu administracyjnego, żeby dodać użytkownika i zalogować się do aplikacji: Wybieramy zakładkę użytkownicy
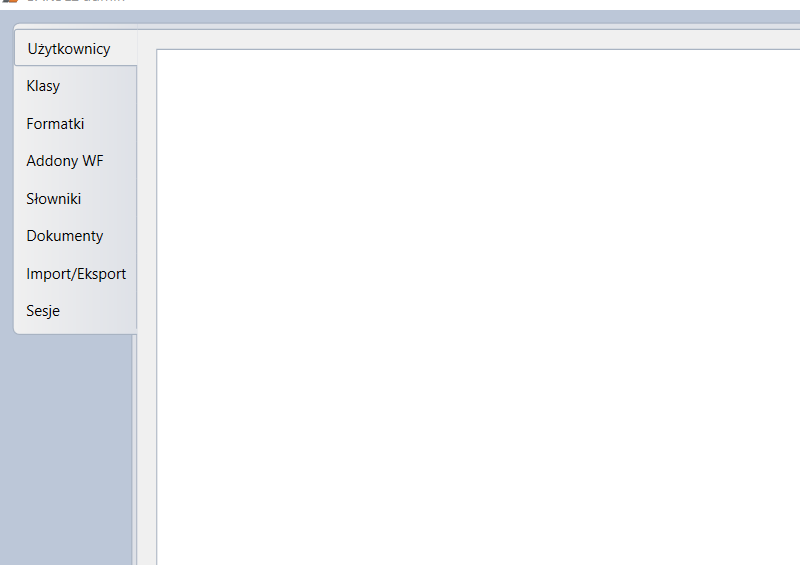
kilkamy przycisk “plus” w prawym dolnym rogu ekranu, przycisk “minus” po zaznaczaniu użytkownika usuwa go, przyciski te działają również w panelu administracyjnym na innych oknach. W oknie edycji użytkownika dodajemy użytkownika o nazwie admin. Domyślne hasło dla każdego nowo tworzonego użytkownika to SAKOL2. Zmieniamy te hasło od razu w momencie tworzenia nowego użytkownika.

Po zdefiniowaniu użytkownika przechodzimy do aplikacji SAKOL. Aby zmiany dotyczące użytkowników pojawiły się w aplikacji należy dokonać synchroniazacji. Na oknie logowania wybieramy przycisk opcje–>synchronizacja

Po dokonaniu synchronizacji nowo stworzony użytkownik pojawia się na liście
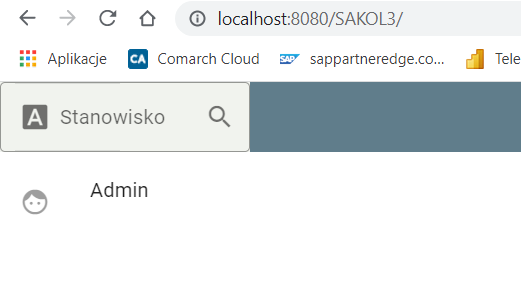
Aby zalogować się do aplikacji SAKOL zaznaczamy użytkownika oraz klikamy przycisk dalej, nastęnie wpisujemy hasło i ponownie klikamy przycisk dalej.
Po zalogowaniu się pierwszy raz do aplikacji SAKOL powinna nam się wyświetlić pusta lista z uzupełnionym w nagłówku kodem użytkownika na któego jesteśmy zalogowani:
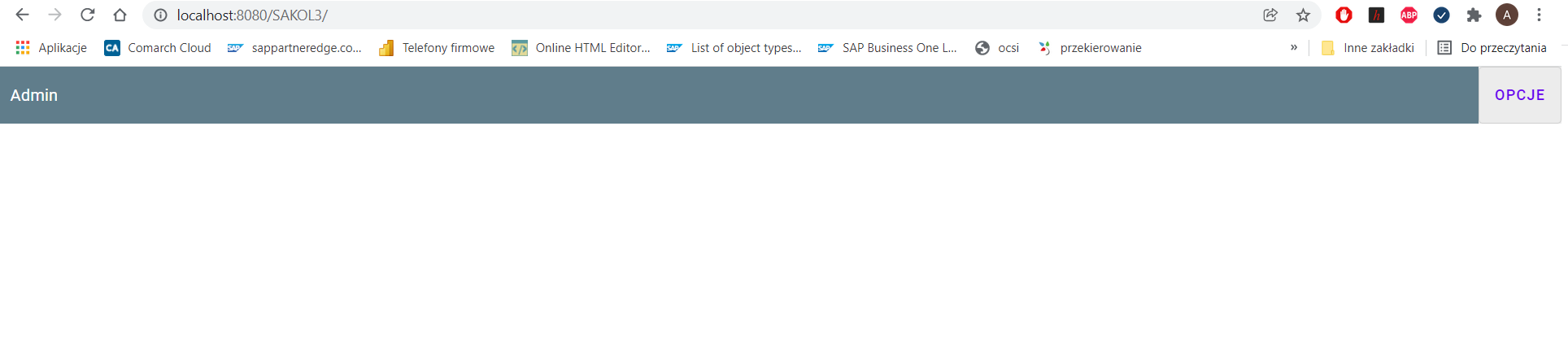
Aby sprawdzić, czy aplikacja SAKOL jest poprawnie zainstalowana należy dodać moduł, który będzie można uruchomić. Aby dodać moduł w pierwszej kolejności dodajemy klasę o nazwie test. Klasę dodajemy poprzez kliknięcie w przycisk plusa.
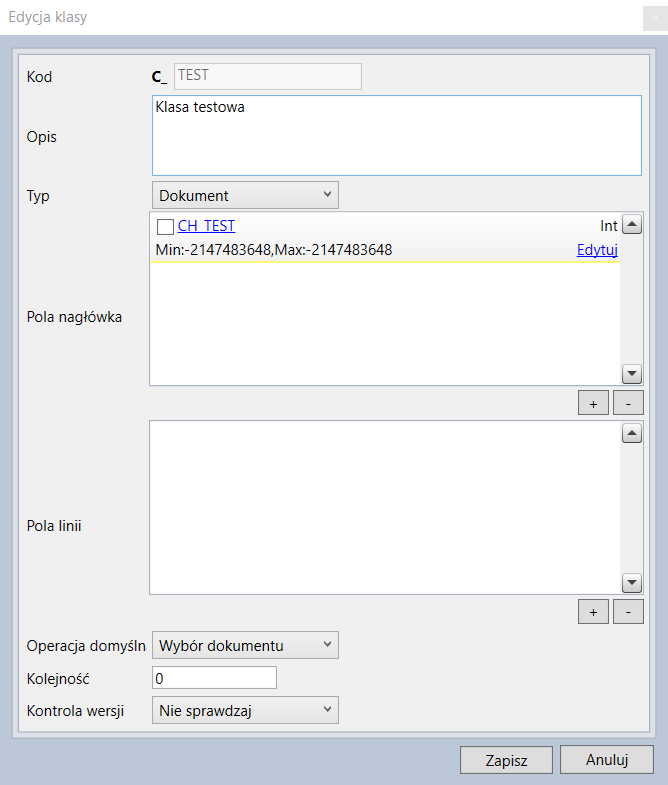
Dodajemy formatkę o nazwie test i podpinamy pod nią klasę test:
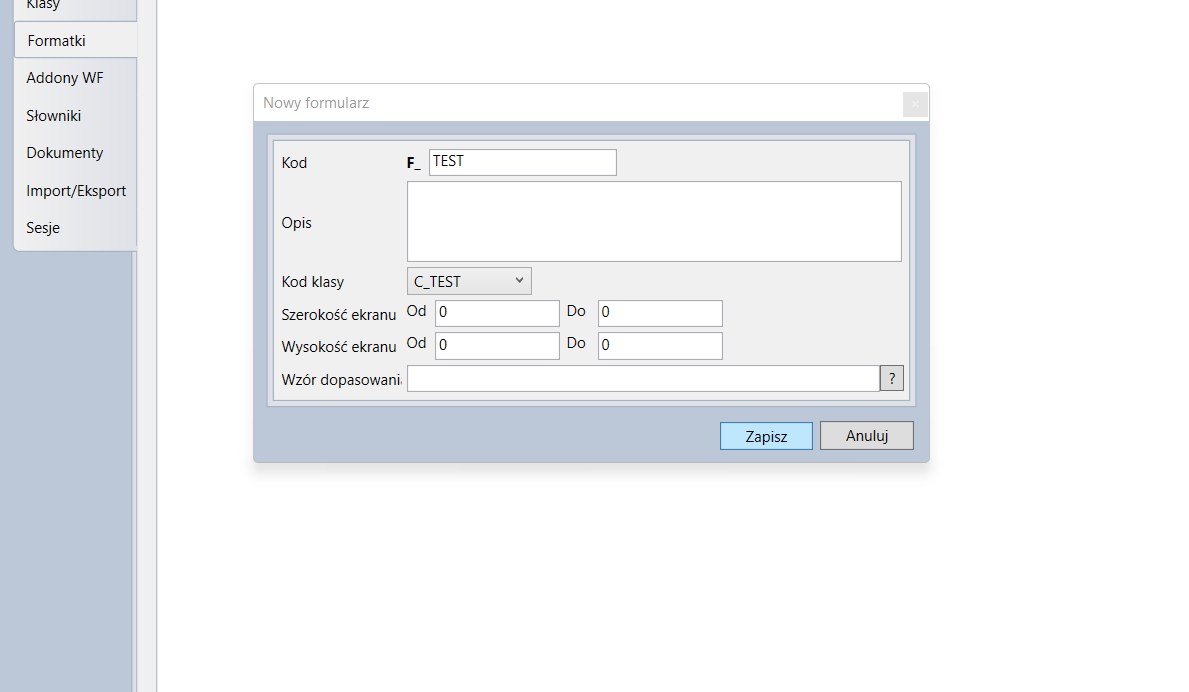
Logujemy się do SAKOL-a i weryfikujemy, czy testowy add-on został dodany, wykonujemy synchronizację, jeżeli pojawi się moduł, oznacza to, że instalacja przebiegła pomyślnie: